

1º _ Crie uma conta no "Hostinger" e solicite a hospedagem gratuita figura-3.
2º _ Preencha o cadastro figura-4, e ao termino de tudo volte na aba "Hospedagem Web" > e no menu "+ Nova conta" ou " Todas Contas" você vai cria um link para seu site.

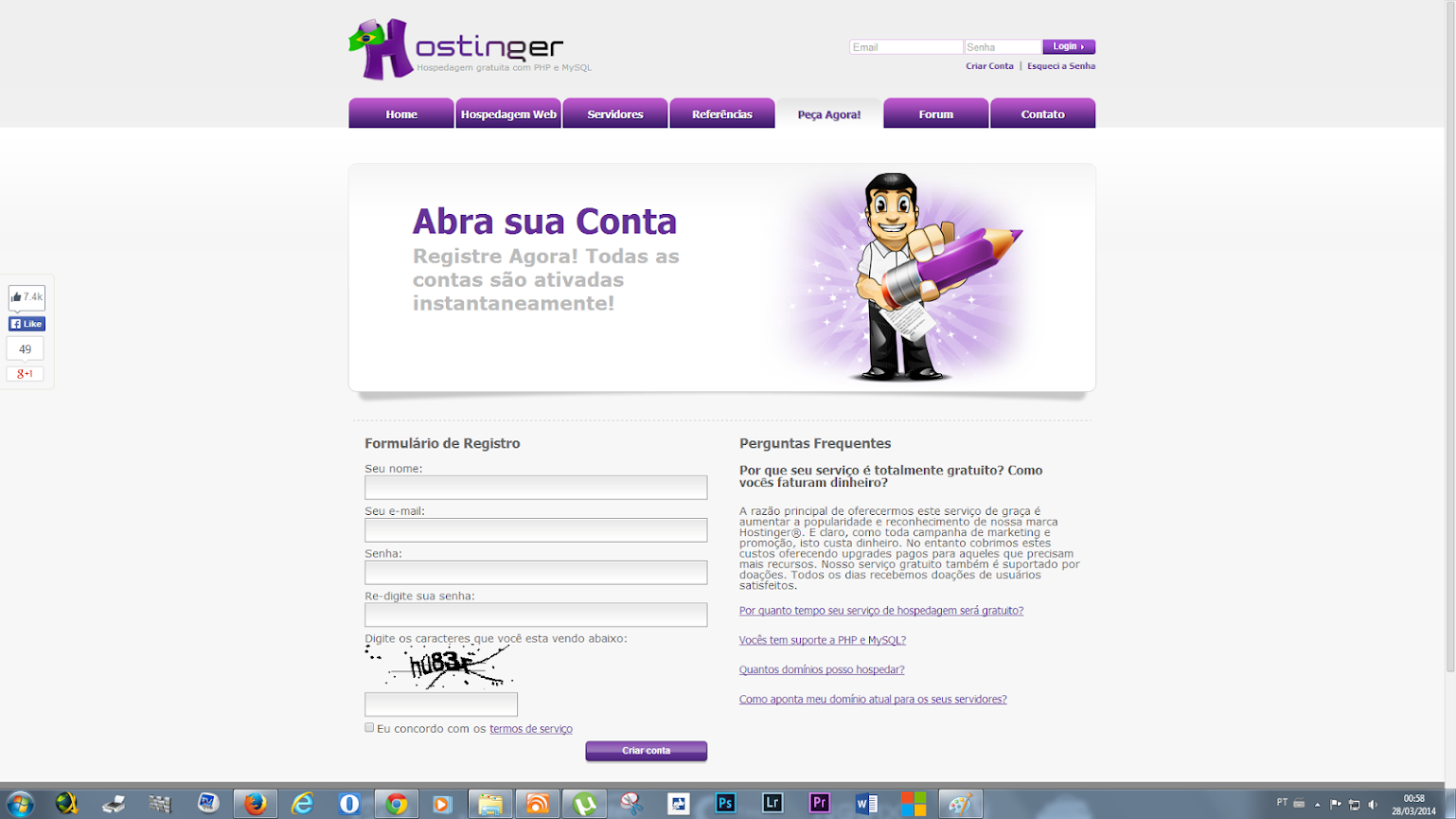
3º _ Volte na aba "Hospedagem Web" > "+ Nova conta" figura-5, > "Gratuito" > "Compra" figura-6.


4º _ São ofertados um limite minimo de opções de domínios gratuitos figura-7, mais caso você tenha o seu próprio domínio é possível exportá-lo figura-8.


5º _ Criei "acripta.meximas.com" como puderam observar o domínio "meximas.com" foi usado figura-7.
6º _ Apos já termos um domínio iremos voltar na aba "Hospedagem Web" > "acripta.meximas.com" figura-9, e localizar no menu do Cpanel "Bases de Dados MySQL" figura-10 .


7º _ No menu "Bases de Dados MySQL" vamos criar um nome para a tabela MySQL figura-11, nesse caso "2014" e daremos uma senha "123456". Observe a figura-12 aparecerá uma faixa verde dizendo que o banco de dados foi criado com sucesso e o nome "u102836808_2014" e a senha "123456" desse banco de dados.


8º _ Agora iremos aprender como enviar o "Wordpress" para o servidor agora procure e clique em "Hospedagem Web" > "acripta.meximas.com" figura-13 encontre por "Acesso FTP" no menu do Cpanel do seu domínio figura-14.


9º _ Atenção para os dados dessa figura-12 pois eles serão usados para enviar os arquivos do Wordpress para o servidor e posteriormente na sua instalação.
10º _ Copie o linck como no exemplo "acripta.meximas.com" sem www, ftp, ou https://www e cole em Host no FileZilla bem como o nome de Usuário u102836808 e a senha 123456 a porta 21 é padrão do FileZilla, figura-15 a senha e o Usuário foram revelado na figura-12.
11º _ Observe a figura-16, que do lado esquerdo canto superior é o seu PC e do lado direito superior é o servidor. Agora observe o lado inferior direito ao qual corresponde ao servidor exitem dois arquivos default.php e .htaccess que devem ser deletados, mais antes copie para o seu computador arrastando e soltando em uma pasta de sua escolha caso não saiba como procurá-las clicando no canto superior esquerdo elas serão abertas em baixo.


12º _ Localize onde você descompactou o wordpress figura-17 e apos ter logado como o FileZilla no seu domínio selecione e arraste os arquivos da pasta "wordpress" para a pasta " public_html" figura-18.


13º _ Pronto agora é só acessar o seu domínio através do navegador, e a partir da figura-19 leia as instruções que forem impostas e siga a sequência das imagens abaixo.


Os dados da figura-21 foram coletados da figura-12 com exceção do "Prefixo da Tabela" esse deve ser totalmente personalizado. Agora clicamos em "enviar" e "instalar"


Os dados da figura-23 serão os do site portanto não confunda usuário, senha, e-mail,...etc devem ser diferentes exceto o e-mail que dode ser o mesmo usado no "www.hostinger.com.br" para criar e logar no seu domínio.


Fim agora é só logar e baixar novos templantes através do próprio wordpress ou do site "http://wordpress.org/themes/" direto para o computador e enviar através do FileZilla para a pasta "public_html" > "wp-content" >"themes" dentro do servidor de hospedagem.


O WORDPRESS bem como os demais JOOMLA, MAGENTO, DRUPAL,.. são popularmente conhecidos entre os adeptos do Web designe por CMS.
Esses procedimentos valem para JOOMLA, MAGENTO, DRUPAL, ... e no caso do HTML5 a maioria dos temas encontrados são os sites propriamente feitos e funcionam diretamente sem a necessidade de logins, Como assim? é através do logins no FileZila que enviamos e baixamos o site para ser editado no nosso PC não e como o Wordpress que podemos editar as postagens e depois salvá-los no PC, são usados programas para isso como o Adobe Dreamweaver cc ou ferramentas online como o Wix esse é muito bom e por isso sugiro como forma de inicialização em HTML5 antes de partir para o Adobe Dreamweaver por se super fácil de usar.
Na instalação do JOOMLA fique atento para a instalação do idioma.
muito obrigado, uma única imagem disse mil palavras. ObrigadooO
ResponderExcluir